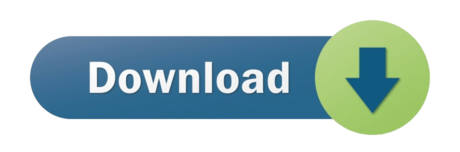First, download and install the software on Windows Computer after that follow given steps to move Mac Mail to Gmail or Mac Mail to Google Apps (Mac Mail to G Suite) accounts. The tool offers dual options to choose Apple Mail exported mailbox files. There is also a Mail app built into macOS to get Gmail on your desktop with a Mac. It takes several steps to set up your Gmail account to work with the Mac Mail app: While on the Mail page, click ‘Add Account.'. Learn how to use Mail on your iOS device or Mac. IPhone, iPad, or iPod touch. Featured topics. Add an email account to your iPhone, iPad, or iPod touch.
Query: I want to transfer my Gmail emails into USB Flash drive at once. I was trying to do so, but no luck. Can anyone suggest me how do I save all my Gmail emails to a Flash Drive?
Solution: You can easily and safely download your Gmail emails data into USB flash drive, Pen drive, Flash stick, Thumb drive, Jump drive and Gig stick at once. For that, there are 2 solutions available. The first solution is provided by SysTools and second is the manual procedure. You can choose as per your need.
Let's describe both solutions one by one.
Solution 1: Save Gmail Emails to Flash Drive via SysTools
Free try SysTools Gmail Backup Solution to download emails from Gmail into Flash Drive without any failure. Download google cast extension for mac. This tool will help you to save Gmail data into a Flash Drive.
Download the tool from the below button and save Gmail emails into Pen Drive Safely.
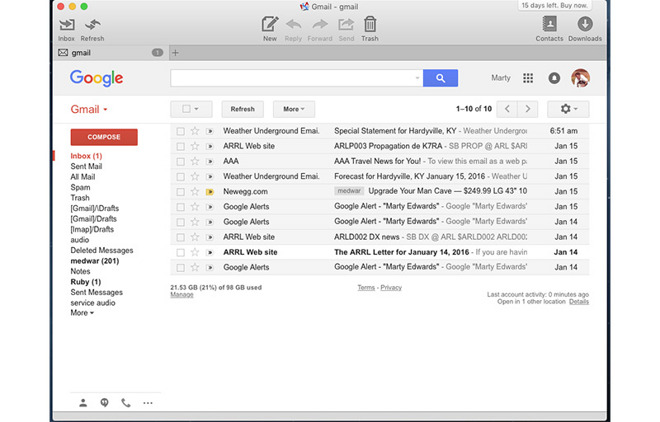
Solution 2: Copy Emails from Gmail to USB Flash Drive Manually
If you don't want to use the above-paid solution, then you can go with the manual procedure for saving emails from Gmail to Flash Drive step by step. In this method, you have to configure your Gmail account with Microsoft Outlook. After configuration, copy the database PST file into Flash Drive, Pen Drive, Thumb Drive etc. Let's start the procedure.
Step 1: Check Gmail Account Settings
- Login to your Gmail account and then go to gear icon at the top-right corner.
- Select 'Settings' from the drop-down list.
- Click on the 'Forwarding & POP/IMAP' tab.
Go to POP Download Section:
- Select 'Enable POP for All Mail' option.
- Select 'Keep Gmail's Copy in the Inbox'.
- Click on 'Save Changes' button at the bottom.
After enabling the above options, MS Outlook will be able to download Gmail data from the server.
Now, add the Gmail account in Outlook.
Steps for Adding Gmail Account in Microsoft Outlook
- Go to the Control Panel >> Category (at the top-right side) and Select 'Small icons'.
- Find and Click on 'Mail' option.
- Click on 'Show Profile'.
- A new window will open, click on 'Add' button. Give a 'Profile Name' and click 'Ok'.
- Select 'Manual Setup or Additional Server Types' options and click 'Next'.
- From the screen, Select 'POP or IMAP' and click on 'Next'.
- Enter all details such as your name, Gmail email address, account type (POP3), incoming mail server (pop.gmail.com), outgoing mail server (smtp.gmail.com), user name & password. After that, click on 'More Settings'.
- Go to Outgoing Server tab and check 'My Outgoing Server (SMTP) Requires Authentication'.
- Go to the 'Advanced' tab. In the incoming server (POP3), check 'This server requires an encrypted connection (SSL)' and port no. will automatically set to 995.
- In the Outgoing Server (SMTP), enter '465' for SSL and '587' for TLS. Click on the 'OK' button.
- Now click on 'Next' to complete the configuration.
- Click on 'Finish' button.
Manual Steps to Download Gmail Emails to Flash Drive
- Open Outlook. Go to File tab >> select 'Open & Export' from the left. Click on 'Import/Export' option.
- Select 'Export to a File' option and click on the 'Next' button.
- Select 'Outlook Data File (.pst)' and click on the 'Next' button.
- Choose the 'Inbox' folder and click 'Next'.
- Browse Destination location and hit on 'Finish button.
- See the location of your Gmail data as in PST format.
- Now Connect your USB flash drive to your PC and save Gmail emails to Flash Drive. To do so, copy PST from the downloaded location and paste into Pen Drive.
Download Gmail App Mac
After taking some time (depend on the size of PST file), the Gmail emails will be transferred to your Pen Drive.
Conclusion
In the above article, we have explained 2 solutions for downloading Gmail emails into USB Flash Drive, Pen drive, Jump drive, etc. The first solution is automated i,e; SysTools and the second is the manual procedure to save Gmail emails into USB Flash Drive easily.
Q: In which formats I can save Gmail Emails?A: By using Gmail Backup Solution, you can save emails in PST, EML, MSG & MBOX format.
Q: How Do I download emails to flash Drive?A: You can easily download Gmail email to flash drive in 5 easy steps:
Step 1: 'Download' & 'Launch' Gmail Backup solution
Step 2: Insert the 'USB flash drive' into your computer
Step 3: 'Login' to the tool & Select 'Category' of files
Step 4: 'Apply Filter' and browse the 'Flash drive location'
Step 5: Finally, click the 'Start' button to download emails.
A: Yes, the tool is also available for Mac users. Using Mac Gmail software, you can save emails in PST, EML, EMLX, MSG & MBOX format.
Q: How can I save new emails from Gmail to my flash drive?A: Use the Incremental feature of tool to download new emails which you received after the previous backup process. You can also use Date Filter to save emails of a particular date.
Leave a Reply
You must be logged in to post a comment.
Download Gmail Mail App
Mac users attempt to backup Apple Mail to external hard drive for different reasons, for example, protect important messages from unexpected data loss disaster, transfer emails to external hard drive to save disk space, etc. Fortunately, there are many ways can help to manage this job. And each of these methods has its advantages and drawbacks. Next, we will introduce them in details one by one.
Method 1. Backup Apple mail using Time Machine
When it comes to Mac backup, Time Machine is always the first method to be mentioned. To backup Apple Mail emails, just right click Time Machine icon in the Dock and select 'Back Up Now' from the pop-up menu.
Drawbacks:
- You should first install and enable Time Machine on your Mac computer.
- You might get the risk of data loss if Time Machine backup restore failed.
Method 2. Backup Apple mail using Export Mailbox feature
Mail's Export Mailbox option is a feature which is attractive for users who want to remove messages entirely from Mail while still holding onto copies. With it, you can easily archive email in Apple Mail. To backup Apple mail, you should:
First, create a mailbox. Just open Mail and go to Mailbox > New Mailbox, then drag and drop those messages you want to the newly-created mailbox.
Then, start to export a mailbox. Right-click on the mailbox in the sidebar and choose 'Export Mailbox'. Next, choose a destination for the .mbox file and click 'Choose'.
Drawbacks:
There are users said that they have lost their emails while archiving apple mail emails as their emails got corrupted and sometimes some unknown errors occurred for no reason.
Method 3. Backup Apple mail using third-party Mac backup software
Due to the drawbacks mentioned above, it is inevitable that users may get some glitches while trying to backup apple mail emails and its mailboxes using Time Machine or Mail's Export Mailbox feature. In view of this, we think it is better to choose a safer alternative solution - EaseUS Mac backup software to manage the job.
Download Gmail To Mac Mail Settings
Step 1. Launch EaseUS Mac backup software, click the first Backup tab > Click + button at the left corner of the left pane to create a backup project - name the backup project and click OK.
Step 2. Set up the backup destination where you want to store Mac Mail emails as backups, automatically backup frequency etc and click OK. Here, if you want to backup Apple mail to an external hard drive, please connect it to Mac before launching the backup software.
Step 3. Click File+ to selectively choose files and folders to backup and click the blue start button to backup your Mac mail emails now.